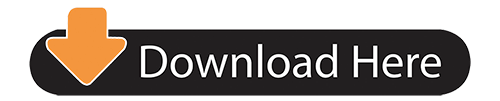Add an equation to LibreOffice
Math is the LibreOffice suite's formula editor, that can be invoked in your text documents, spreadsheets, presentations and drawings, to enable you to insert perfectly-formatted mathematical and scientific formulas. LibreOffice's program settings were already discussed in Writer's, Calc's and Draw's reviews, as all these components share most characteristics (Base too). Filezilla client for windows 10. Math's specific configuration set.
These general techniques will work for LibreOffice Writer, Impress, and Calc. Where there are differences or special considerations for one of these applications, these are covered in the separate section below for the particular application.
- Based on a default installation, LibreOffice provides you with several must-have applications. These applications include Writer, Impress, Calc, Draw and Base. LibreOffice Math is also included, but it won't be included in this comparison. With a default installation of Calligra Suite, you end up with Words, Stage, Tables, and Flow.
- Libreoffice-writer-nogui office productivity suite - equation editor LibreOffice is a full-featured office productivity suite that provides a near drop-in replacement for Microsoft(R) Office.
- Choose Further objects, then click OK.
- In the Insert Object dialog, choose MathType 7.0 Equation, then click OK.
- MathType will open up in a separate window. Create your equation the way you want it to appear in your document, close the MathType window, and your equation will appear in LibreOffice.
- You can also copy & paste or drag & drop an equation from an open MathType window, however, we do not recommend using copy & paste or drag & drop because the equation will be inserted as a picture, not an 'object'. It will look OK, but you cannot edit it.
- Using the mouse, move the equation near where you want it. You can then make finer adjustments by using the keyboard's arrow keys while it's still selected. If it 'jumps around' too much, hold down the Alt key as you press the appropriate arrow key to move it smoothly into position.
Edit equations in LibreOffice
Since OLE remembers MathType is what you used to create the equation, double-clicking it opens the equation in MathType for editing. After you have finished your changes, closing the window will update the equation in LibreOffice.
Special considerations: Writer
Moving the equation into position
- Writer's default is for the equation you inserted to be 'floating', with 'Optimal Page Wrap' text wrapping. This means you can move the equation anywhere you want on the page, except you cannot place it in the middle of a sentence. Text will wrap left or right (but not both), as well as above and below.
- To convert an equation to 'inline', right-click the equation — with or without selecting it first — and choose Anchor > As Character from the contextual menu.)
- You can move the equation by using the keyboard's arrow keys while it's still selected. Once it gets close to where you want it, hold down the Alt key as you press the appropriate arrow key to move it smoothly into position.
Edit an equation in Writer
Editing an equation is as simple as double-clicking it. After you make your edits, close the MathType window and your revised equation will appear in your document. Remember, as stated above, if you use copy & paste or drag & drop to get your equations from MathType into LibreOffice, you will not be able to edit them. If you find an error, you'll need to replace the old equation with a new one.
Libreoffice Writer Math Symbols
Saving the LibreOffice document in Word docx format
If you choose to save the document as a Word document, there are some things you should know:
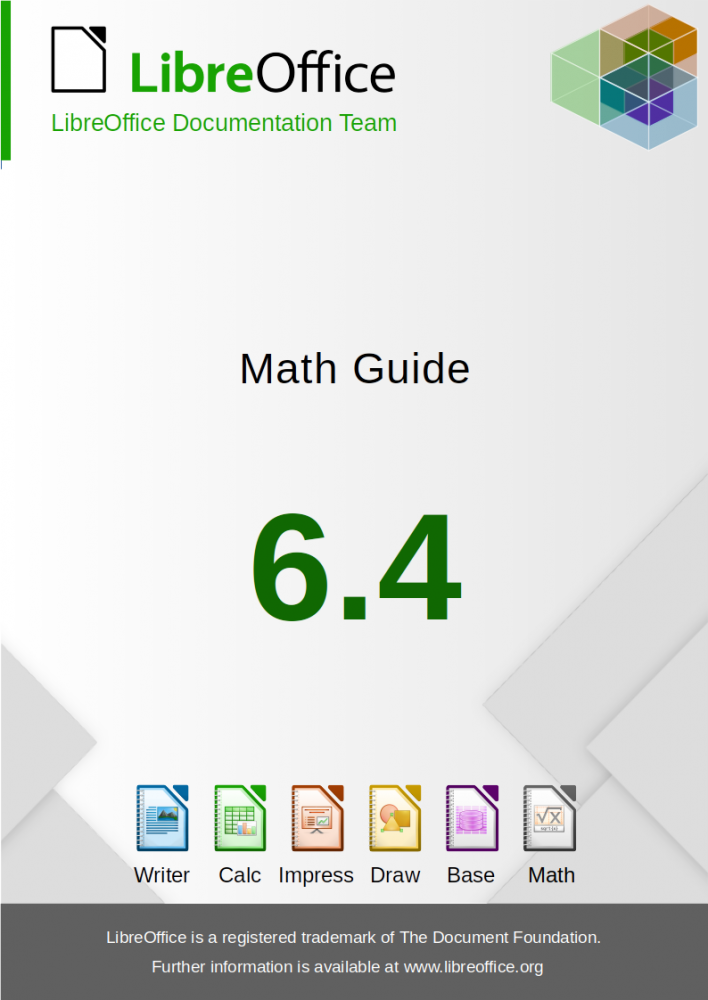
- Equations that were inserted as 'objects' as described above can be edited in the normal way in Word, i.e., by double-clicking them.
- Equation objects will not respond kindly to the use of most commands on the MathType tab in Word, such as Format Equations or Convert Equations. We do not recommend using these commands on documents created in LibreOffice.
- If there are equations you inserted as LibreOffice Formulas in your document, they will be OMML equations (i.e., Word equations) when you save as .docx and open the document in Word. MathType can edit these equations, but only if you use the Convert Equations command first, converting them into MathType objects. If you do this, we recommend selecting the part of the document containing the equations (i.e., dragging the mouse across it or otherwise selecting the text and equations), and using the Current selection Range in the Convert Equations dialog.
Special considerations: Impress
Inline equations
There's no such thing as a true inline equation in Impress. You must insert equations as described above, and move it into position, making enough room for text after the equation by manually inserting spaces.
Libreoffice Writer Math Game
Sizing equations
MathType maintains a connection with Impress when you add equations as we recommended, but that connection doesn't allow MathType to know what font or what size font you're using in Impress. We do not recommend sizing the equation by dragging a corner. Instead, please size the equation correctly by letting MathType set the size for you means of the Define Sizes dialog in MathType. There are at least 2 advantages of setting the size this way. One, you set it once and forget it (until you need a different size, such as using MathType in Writer). If you drag a corner, you have to do it for every equation. Two, if you drag a corner, no two equations are exactly the same size nor are they the same size as the text of your slide. By using Define Sizes, you will have consistently-sized equations.
Special considerations: Calc

Libreoffice Writer Math Games
The main consideration in using MathType with Calc is the same as using it with any spreadsheet: MathType will not produce formulas you can compute with. They are labels only.
Our recommendation for inserting MathType equations into Calc is no different from what we stated above — we recommend not using copy & paste or drag & drop.
If you do use copy & paste, the equation will, as described above, look fine but will be a non-editable picture.
If you use drag & drop, the equation will not only be a non-editable picture, but it will be distorted:
Further, if you insert an equation with drag & drop, then try to edit it by double-clicking, you'll get an error: The shops second life reviews. New civilization game.
LibreOffice for Mac
For all practical purposes, MathType does not work with LibreOffice for Mac. (Actually it's more correct to say LibreOffice for Mac does not allow MathType to work with it, but the end result is the same — the 2 applications don't work together.)
- You cannot insert MathType equations into LibreOffice for Mac in the 'normal' way (that is, the way described above), because there is no option to insert 'Further OLE objects' as there is in the Windows version.
- You can insert equations by copying & pasting or dragging & dropping them from an open MathType window, but if you do, not only are they non-editable pictures, but they don't look any good:
- If you have a LibreOffice document that was created on Windows and you open it on a Mac, you will be able to view the equations but not edit them. If you try to edit them by double-clicking, you'll get an error:
Math
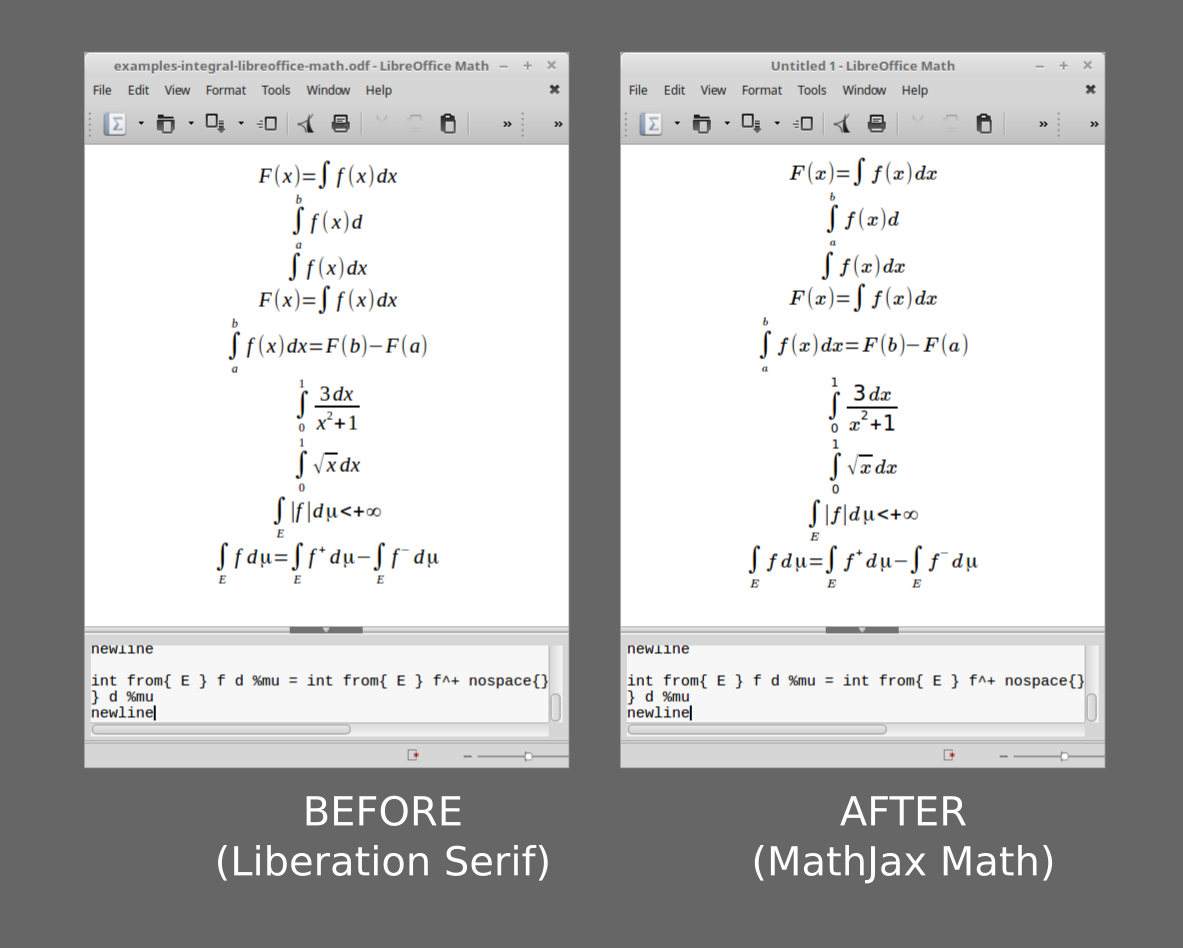

- Equations that were inserted as 'objects' as described above can be edited in the normal way in Word, i.e., by double-clicking them.
- Equation objects will not respond kindly to the use of most commands on the MathType tab in Word, such as Format Equations or Convert Equations. We do not recommend using these commands on documents created in LibreOffice.
- If there are equations you inserted as LibreOffice Formulas in your document, they will be OMML equations (i.e., Word equations) when you save as .docx and open the document in Word. MathType can edit these equations, but only if you use the Convert Equations command first, converting them into MathType objects. If you do this, we recommend selecting the part of the document containing the equations (i.e., dragging the mouse across it or otherwise selecting the text and equations), and using the Current selection Range in the Convert Equations dialog.
Special considerations: Impress
Inline equations
There's no such thing as a true inline equation in Impress. You must insert equations as described above, and move it into position, making enough room for text after the equation by manually inserting spaces.
Libreoffice Writer Math Game
Sizing equations
MathType maintains a connection with Impress when you add equations as we recommended, but that connection doesn't allow MathType to know what font or what size font you're using in Impress. We do not recommend sizing the equation by dragging a corner. Instead, please size the equation correctly by letting MathType set the size for you means of the Define Sizes dialog in MathType. There are at least 2 advantages of setting the size this way. One, you set it once and forget it (until you need a different size, such as using MathType in Writer). If you drag a corner, you have to do it for every equation. Two, if you drag a corner, no two equations are exactly the same size nor are they the same size as the text of your slide. By using Define Sizes, you will have consistently-sized equations.
Special considerations: Calc
Libreoffice Writer Math Games
The main consideration in using MathType with Calc is the same as using it with any spreadsheet: MathType will not produce formulas you can compute with. They are labels only.
Our recommendation for inserting MathType equations into Calc is no different from what we stated above — we recommend not using copy & paste or drag & drop.
If you do use copy & paste, the equation will, as described above, look fine but will be a non-editable picture.
If you use drag & drop, the equation will not only be a non-editable picture, but it will be distorted:
Further, if you insert an equation with drag & drop, then try to edit it by double-clicking, you'll get an error: The shops second life reviews. New civilization game.
LibreOffice for Mac
For all practical purposes, MathType does not work with LibreOffice for Mac. (Actually it's more correct to say LibreOffice for Mac does not allow MathType to work with it, but the end result is the same — the 2 applications don't work together.)
- You cannot insert MathType equations into LibreOffice for Mac in the 'normal' way (that is, the way described above), because there is no option to insert 'Further OLE objects' as there is in the Windows version.
- You can insert equations by copying & pasting or dragging & dropping them from an open MathType window, but if you do, not only are they non-editable pictures, but they don't look any good:
- If you have a LibreOffice document that was created on Windows and you open it on a Mac, you will be able to view the equations but not edit them. If you try to edit them by double-clicking, you'll get an error:
Math
Math is the LibreOffice suite's formula editor, that can be invoked in your text documents, spreadsheets, presentations and drawings, to enable you to insert perfectly-formatted mathematical and scientific formulas. Your formulas can include a wide range of elements, from fractions, terms with exponents and indices, integrals, and mathematical functions, to inequalities, systems of equations, and matrices.
You can start Math either as a stand-alone application directly from the LibreOffice Start Center or directly from within other LibreOffice applications such as Writer, Calc, Impress and Draw.